简介
树莓派(英语:Raspberry Pi),是一款基于Linux的单板机电脑。它由英国的树莓派基金会所开发,目的是以低价硬件及自由软件促进学校的基本计算机科学教育。剑桥计算机实验室厄普顿项目邮件组中相互交流想法时,为了方便指代厄普顿的电脑,邮件中使用了“树莓”这个水果名字。又由于最开始的原型机上只支持Python编程语言,“树莓”后面又跟上了代表Python的“派”。“树莓派”(Raspberry Pi)就这样诞生了。厄普顿于2009年成了慈善性质的“树莓派基金会”,成为研发树莓派的主要机构。树莓派的生产是通过有生产许可的两家公司:Element 14/Premier Farnell和RS Components。这两家公司都在网上出售树莓派。树莓派基金会于2016年2月发布了树莓派3,较前一代树莓派2,树莓派3的处理器升级为了64位的博通BCM2837,并首次加入了Wi-Fi无线网络及蓝牙功能,而售价仍然是35美元。树莓派3代的额定功率功率是10.0 W(5V*2A).
烧录操作系统(Burn Operation System)
目前可以安装到Raspberry Pi上的系统有,官方推荐的系统可以点击这里:
入手Raspberry Pi后,启动Raspberry Pi之前需要将Raspbian系统烧录到SD卡中。此时需要自备读卡器和Micro SD卡。首先到官网下载镜像,选择RASPBIAN JESSIE WITH PIXEL,可以下载zip包,也可以下载torrent文件。zip包大概有1.5GB大小,解压出来4.4GB左右。由于此处试用的是Ubuntu操作系统,输入如下命令查看Micro SD卡卷标名称:
1 | df -h |
h表示human readable,已人机交互友好的方式显示系统当前可用卷的信息。此处查出的卷标名称为/media/dolphin/9016-4EF8。然后卸载此卷,使得用户不能对此卷进行操作:
1 | umount /media/dolphin/9016-4EF8 |
注意这里必须要先卸载此卷,否则在使用dd命令刻录时会提示/media/dolphin/9016-4EF8 is a directionay,从而导致刻录失败。输入如下命令进行烧录:
1 | sudo dd if=2017-01-11-raspbian-jessie.img of=/dev/sdb bs=2M |
of(output file)参数后面不要添加斜杠。if表示input file,bs表示block size。输入命令后系统在后台刻录,前台可能看不到进度,此时只需要耐心等待即可。如果想要看到写入的进度,可以使用dd的一款加强版本dcfldd,是dd的一个fork,在 dd 的基础上增加了取证和安全方面的功能。让人感到郁闷的是,烧录后,Ubuntu不管怎样都无法读出存储卡的数据了。使用命令重新加载也无法读出。这里需要注意,SD卡分boot区和数据区,所以在使用dd命令刻录时,填写sdb,而不是sdb1。
1 | sudo mount /dev/sdb1 /mnt -t ext3 |
提示错误如下:
1 | dolphin@dolphin-F81Se:~$ sudo mount /dev/sdb1 /mnt -t ext3 |
采用命令查看:
1 | dmesg|tail |
提示如下:
1 | [ 4978.374994] EXT4-fs (sdb1): VFS: Can't find ext4 filesystem |
问题解决
开始的时候还真没有想到会出现这么多的问题,本来以为挺简单,不过中间问题也比较多。在Mac上面格式化之后是Mac的文件系统格式,不过在Ubuntu下也可以识别,问题不大。因为下载的img镜像是在Ubuntu这台电脑上,所以刻录使用的是Ubuntu这台机器。使用dd命令刻录好之后,电脑怎么也识别不出U盘了,在Fedora上也是识别不出来。只好插到Mac上重新格式化才能识别。刻录完毕之后需要在闪存卡上添加文件的,所以,必须要Ubuntu刻录完毕后能够识别出U盘的文件系统。需要使用FAT32文件系统格式,开始的时候倒没有注意到这个问题。FAT32是古董级的文件系统了。不过FAT和FAT32也是目前兼容性最好的文件系统,几乎所有的设备都支持,FAT32的缺点是不支持单个文件大小在4GB以上的文件。exFAT给我们的最大好处:没有4GB的限制,没有32GB的限制,不会对U盘的寿命产生影响,有一大票的数码产品支持或即将支持。
| 名称 | 描述 | 特性 |
|---|---|---|
| ext2() | Ext2文件系统是Linux 特有的文件系统,它拥有传统UNIX 文件系统的许多特性,如块、inode 和目录等概念。Ext2 非常健壮,具有很多优良的性能。同时,Ext2 也是可扩展的,它提供 的扩展功能允许用户在不格式化文件系统的情况下使用新的特性。 Ext2的含义是Linux第二代文件系统(Linux second extended file system)。 | 最大文件大小: 1TB 最大文件极限: 仅受文件系统大小限制 最大分区/文件系统大小: 4TB 最大文件名长度: 255 字符 缺省最小/最大块大小: 1024/4096 字节 缺省inode 分配: 每4096 字节为1 在强制FS 检查前的最大装载: 20(可配置) |
| Ext3 | Ext3 文件系统构筑于ext2 文件系统之上,对标准的Linux ext2 文件系统进行了日志扩展。 日志特性显著地减少文件系统崩溃后的恢复时间,它被广泛地应用于带有共享磁盘的HA 站 点。 | |
| Ext4 | Ext4改进版的Ext3。 | |
| FAT | 兼容性最好。 | |
| FAT32 | ||
| exFAT | ||
| NTFS | 兼容性较好。 |
在Ubuntu下,可以输入命令df -lhT查看每个分区的文件系统类型。也可以打开文件/etc/fstab(file system table)文件进行查看。
unknown filesystem type ‘exfat’
是由于当前文件系统不识别exfat文件系统的缘故。重新格式化SD卡为兼容性较高的文件系统(如:FAT、FAT32 )即可。
烧录完成之后,有可能当前电脑识别不出SD卡,此时可以将SD卡插入其他电脑,并修改其中的文件(我的电脑在Ubuntu下刻录之后,Ubuntu这台机器无法再读取U盘,但是安装Fedora系统的另一台计算机可以读取),此处添加一个空的ssh文件。文件添加完毕后,将SD卡插入Raspberry Pi的卡槽中,接通电源启动Raspberry,那么就会默认启动sshd进程,知道了树莓派的IP后就可以使用ssh登录了。
构建局域网
使用一根网线连接Pi和笔记本,组成一个局域网。在笔记本上配置DHCP(Dynamic Host Configuration Protocol)服务,这样Pi启动后就可以从DHCP获取IP:
1 | yum install dhcp -y |
打开dhcp配置文件sudo vim /etc/dhcp/dhcpd.conf,配置dhcp:
1 | subnet 192.168.33.0 netmask 255.255.255.0 { |
配置完成后通过dhcpd命令启动,会提示相应文件的存储位置。
1 | Config file: /etc/dhcp/dhcpd.conf |
配置与Pi连接的网卡的IP:
1 | sudo ifconfig enp0s25 192.168.33.2/24 |
enp0s25指代的是有线网卡的名称。en指代的是Ethernet,p0s25指代的是PCI接口物理位置为(0,25),其中横坐标代表bus,纵坐标代表slot。自从将原来的旧的引导系统initd替换为systemd,网卡采用的是另一套命名规则。使用arp命令查看Raspberry Pi的IP,可以看到此处的IP是192.168.33.3:
1 | Address HWtype HWaddress Flags Mask Iface |
SSH登录树莓派
nmap命令(Network Mapper)是一个开源的工具,可以用来寻找“开启的主机”。Linux,Mac OS,和Windows平台上都可以使用。输入如下命令获取树莓派的IP:
1 | 扫描局域网中UP的主机 |
由于本人只选购了一个裸机,也没有屏幕,电源和网线是自己准备的。所以必须要SSH登录到树莓派上面进行操作,其实没有多大必要使用屏幕,到如今还比较庆幸当初没有花多余的钱购置配件,实在是没有任何必要。仅仅一个Raspberry Pi,一张8GB或以上的存储卡,一根网线,5V2A的充电器一个,USB数据线一条。许多配件家里都有现成的。使用命令ssh pi@192.168.33.3登录,注意或许会提示拒绝连接:ssh: connect to host 192.168.33.3 port 22: connection refused。使用nmap也无法扫描到打开的端口,原来是树莓派官方默认关闭了SSH(当初也是不知道,也没有屏幕,折腾了许久),主要还是为了安全考虑,才关闭22端口:
As of the November 2016 release, Raspbian has the SSH server disabled by default.
重新开启也很简单,把SD卡拔下来,进入到启动目录(这里也需要注意,一定要在启动目录boot下,因为Raspberry Pi有2个目录,不要弄错),新建一个名为ssh的文件就行了(For headless setup, SSH can be enabled by placing a file named ‘ssh’, without any extension, onto the boot partition of the SD card)。
成功登陆Raspberry Pi,截图记录一下,当初以为非常简单,动手起来还是不容易的:
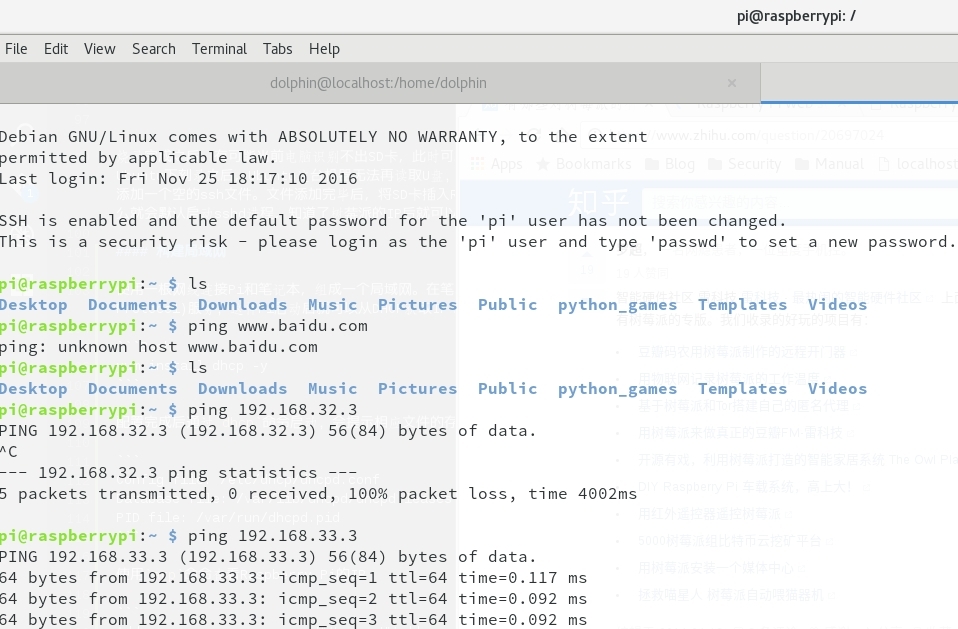
虽然已经通过Fedora登录Raspberry Pi,但是此时Raspberry Pi和Fedora在同一个局域网里,而Fedora和路由在另一个局域网里,所以Raspberry Pi目前还无法连接互联网,只是一个局域网里面的设备。
参考资料:
INSTALLING OPERATING SYSTEM IMAGES
Cannot connect to raspbian jessie lite but to raspbian jessie